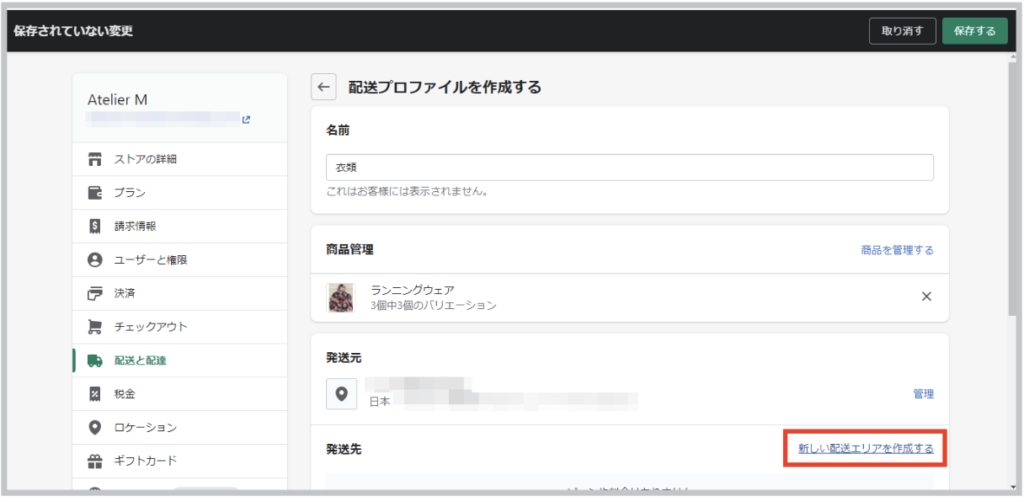Shopifyは、ECサイトを構築するためのプラットフォームです。商品を販売するためには、商品を登録する必要があります。本記事では、Shopifyで商品を登録する方法について説明します。
Shopifyで商品登録を行う方法
目次
Shopifyの管理画面にログイン
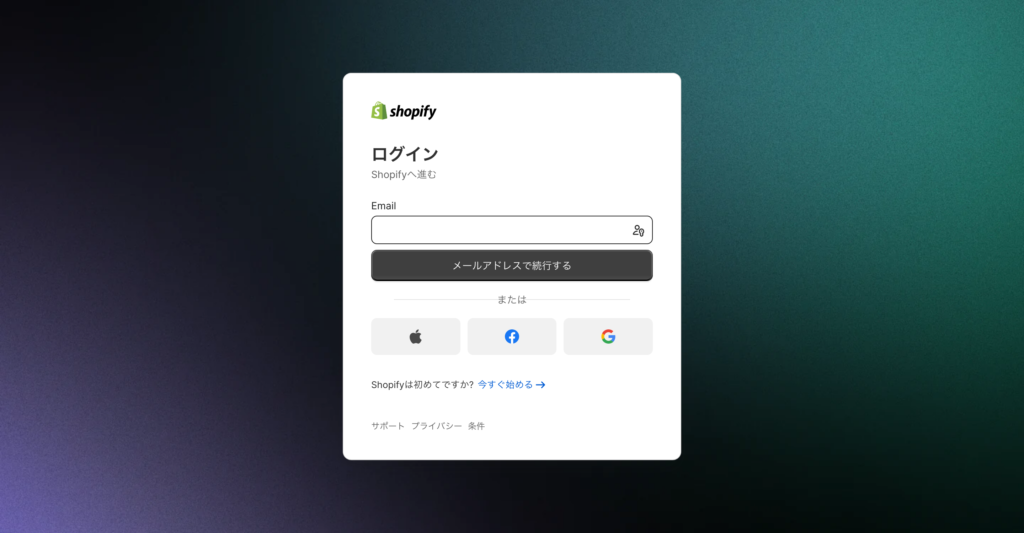
メールアドレスとパスワードを入力。
商品を登録する
- 管理画面にアクセスしたら”商品管理”をクリックします。
- ”商品を追加する”をクリック
- タイトルと説明文を入力。商品写真があればメディアからアップロードします。”保存する”を押すと商品情報が保存されます。
商品にオプションを追加する
商品にサイズや色などの異なる種類がある場合にはオプションを登録します。
- 該当する商品の“この商品にはサイズや色などのオプションがあります。”にチェックします。
- オプションの名前を入力して、オプションを追加します。
さらに別のオプションを追加する場合は“別のオプションを追加する”から入力します。
- 価格や在庫数などを入力して、“保存する”を押します。
商品を削除する方法
商品情報をストアから削除します。商品一覧画面から削除する方法と、商品編集画面から削除する方法があります。なお、一度削除した商品は元に戻すことができないのでご注意ください。
商品一覧画面から商品を削除する
- 削除したい商品を選択します。
- その他の操作”をクリックして、“商品を削除する”を押します。ポップアップ画面の”商品を削除する”をクリックして、商品を削除します。
商品編集画面から商品を削除する方法
- 削除したい商品の編集ページに行き、ページ下部の“商品を削除”をクリックします。
- ポップアップ画面の“商品を削除する”をクリックして、商品を削除します。
コレクションを作成する
コレクションとは、商品をグループ化した商品群のことです。コレクションを使うことによって、ジャンルごと、ブランドごと、色ごとなど様々なカテゴリーを作成することに役立ちます。
コレクションには自分で商品を選んで作成する「手動コレクション」と、タグやカテリー、価格などの条件を指定して、その条件に基づいて自動で商品を分類する「自動コレクション」の 2 種類があります。まずは「手動コレクション」の作成方法から見ていきます。
手動コレクションを作成する
- 商品管理からコレクションをクリックします。
- コレクションを作成する”をクリックします。
- タイトルと説明(必須ではありません)を入力し、コレクションの種類で
“手動”を選択します。 その後、“保存する”をクリックします。
自動コレクションを作成する
自動で設定しておくと商品の割り振りなど一つ一つ行わなくて済みます。
- 自動コレクションを作成する場合は、コレクション編集画面で“自動”を選択します。
- コレクションの条件を指定します。
条件には「商品名」、「商品タイプ」、「商品の販売元」、「商品価格」、「商品タグ」、「割引前価格」、「重量」、「在庫数」、「バリエーション名」から指定できます。異なる条件を追加して、さらに複雑なカテゴリー分けをしたいときは、“別の条件を追加する”から新たな条件を追加してください。
- “保存する”を押すと、コレクションが完成します。以下の例では商品タグに「鬼滅の刃」と追加されている商品が自動でコレクションに追加されました。
配送情報の設定
ストアに送料を設定する
ストアに送料を設定します。お客様が商品を注文するときに気になるポイントの一つが送料です。Shopifyでは世界中の国々に向けて異なる送料を設定することができます。注文の総重量に基づいた送料、もしくは注文価格に基づいた送料を設定しましょう。
- 管理画面から“設定”をクリックし、“配送と配達”を選択します。
- 送料を管理する”をクリックします。
- 初期設定では47都道府県全てが選択されています。配送エリアの地域分けをする場合は、国内配送横の”…”をクリックし、”ゾーンを編集する”を選択し、必要な都道府県を選択してください。(例えば日本お地域ごとに送料を分けたい時は、異なる地域ごとに”新しい配送エリアを作成する”から該当する都道府県を選択して、送料を作成します。)
- 続いて送料のルールと料金を設定します。通常配送横の“ ”をクリックし、“送料を編集する”を選択してください。
- 送料の名前や、料金、配送する商品の重量範囲を入力し、“完了”をクリックします。その後、“保存”を押します。
- 同じ配送エリアで異なる送料の条件を作成するときは、“送料を追加する”から設定してください。
- 注文価格に基づいた送料を設定する場合(例:0 円 〜 5,000 円で送料 1,000 円)は、“ 送料を追加する”か ら “ 条件を追加”をクリックし、“ 注文額に基づく”を選択して送料を設定してください。
商品別送料を設定する
異なる送料が適用される商品をお持ちの方は、商品ごとに異なる送料ルールを設定して、お客様に提供することが可能です。
- 配送と配達”から“ 新しいプロファイルを 作 成する”を選んでください。
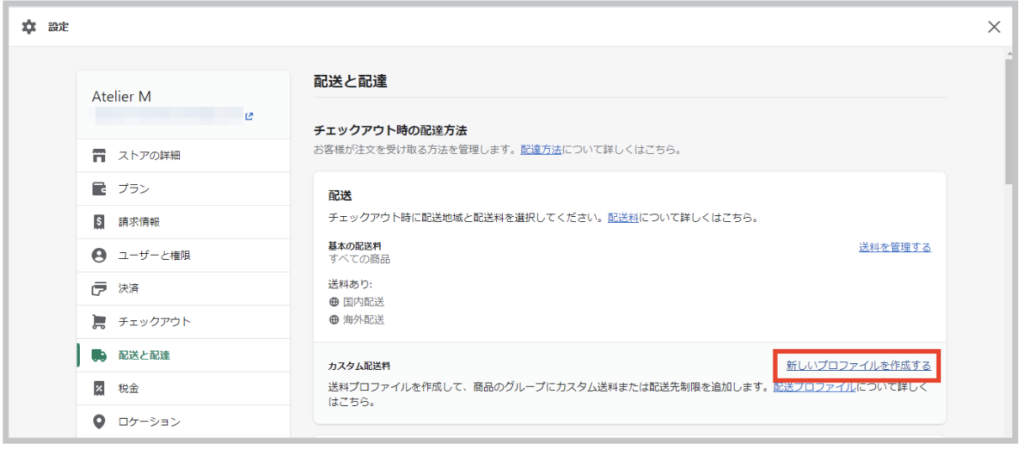
- 名前を決め、該当商品を“商品を追加する”から選びます
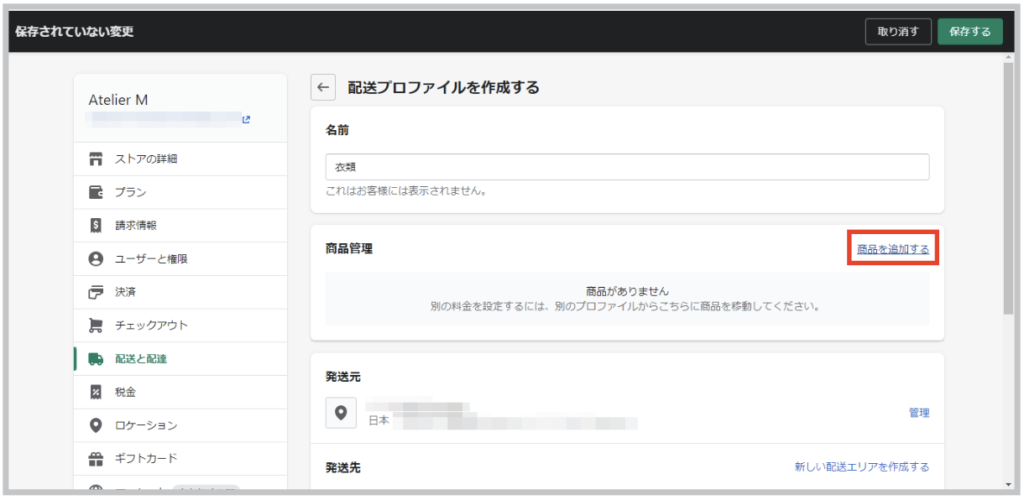
- “新しい配送エリアを作成する”から商品を配送する地域を作成し、ストアに”送料を設定する”で説明した方法で送料を作成してください。