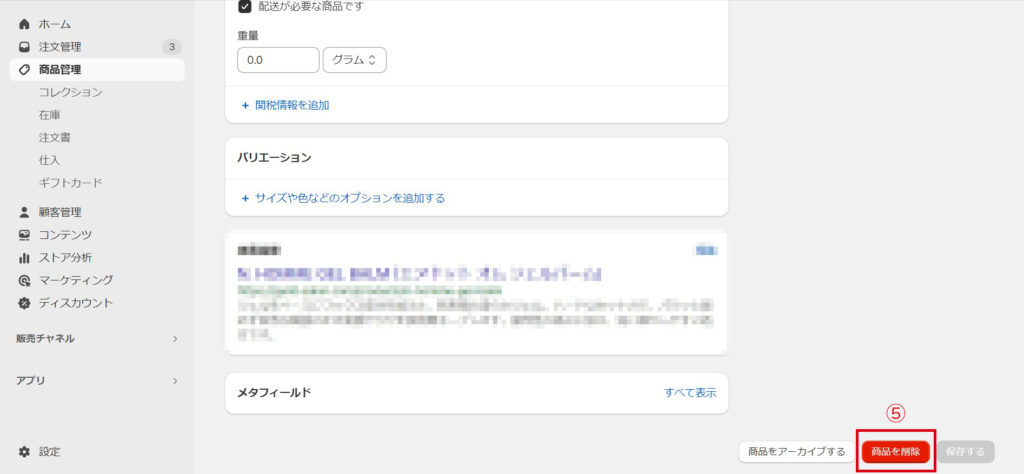本記事では、Shopifyの商品登録の流れを説明しています。
商品登録
ストアを運営する手順として、まずは商品登録が必要です。
アカウントを作成したら、商品登録をしてみましょう。
Shopifyストアで販売したい商品を用意して、実際に登録してみます。
ストアに商品を登録する方法は、直接Shopify の管理画面内で商品情報を入力する方法と、CSV ファイルを使って一括登録する方法がありますが、まずはShopify 内で入力する方法を説明します。
Shopifyの管理画面から①[商品管理] > ②[すべて] > ③[商品を追加する]をクリックし、商品データの入力画面を表示します。
商品画面が開くので、必要な情報を入力してください。
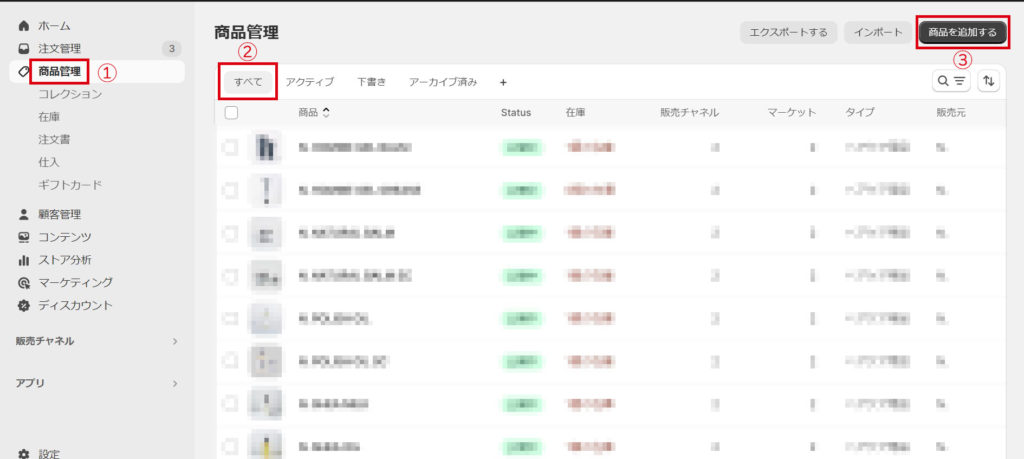
タイトルと商品説明
タイトルには商品名、説明には商品についての特徴や商品情報などを入力します。
商品の説明は画像や動画挿入、カラー、インデントなどができるので商品が目立つようにアピールします。

商品画像
商品画像はメディアの①[ファイルを追加]をクリックするか、ドラッグアンドドロップで画像をアップロード。
画像は複数追加することができ、表示する順番はドラッグ&ドロップで並べ替えることができます。
メディア項目の右にある②[URLから追加]をクリックすると、Web上の画像をアドレスで使用したり、YouTubeのURLを埋め込むことができます。
顧客がどのデバイスからでも見やすいように、できるだけ画像は正方形で統一してください。
※ 1商品につき250枚まで登録可能。
※ 1枚20MBまで
※ 拡張⼦はjpg、png、gif
※ ⾃動リサイズされないので、画像サイズを1000×1000等に統⼀する必要があります。
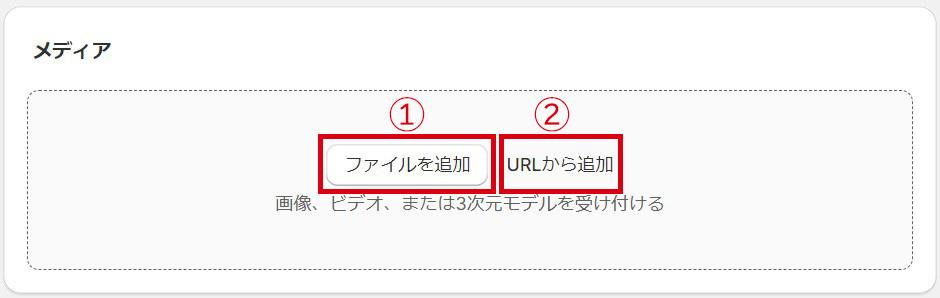
価格設定
商品の価格を入力します。価格はユーザーがチェックアウト時に支払う金額です。
割引前価格を入力すると、商品ページには割引前の金額も表示され、ユーザーはセール中の商品の割引前の定価を知ることができます。
商品1点あたりの費用(仕入れ値)を追加すると、商品1点あたりの利益や売上レポートを後から確認することが可能になります。
[商品価格に税を適用する]にチェックを入れると、商品の「表示価格+税金」が顧客の支払い金額になります。
日本国内の顧客に向けて商品を販売する場合は、総額表示(税込価格の表示)が義務化されています。
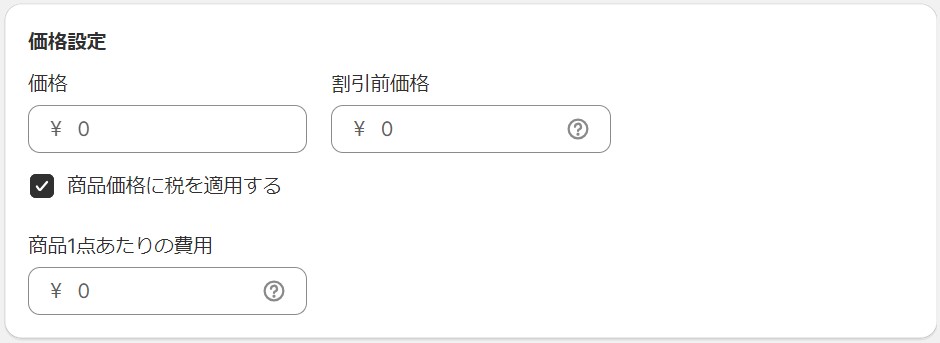
在庫
在庫情報を入力します。
まず商品のSKUコードを入力し、商品を管理するバーコード(ISBNなど)がある場合はバーコードを入力します。
「在庫を追跡する」にチェックを入れると、商品が売れた際にデータ上で在庫数がマイナスされます。
「在庫切れの場合でも販売を続ける」にチェックを入れると、在庫がなくなっても顧客は購入することができます。
※すぐに在庫を確保できない場合は、チェックを外しましょう。
最後に現在の在庫数を入力します。
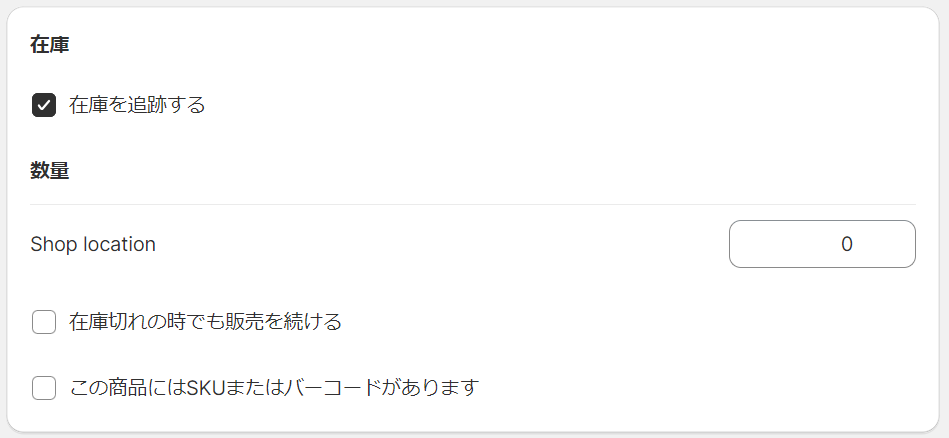
バリエーション
商品に色やサイズ違いのバリエーションがある場合は、バリエーションの[サイズや色などのオプションを追加する」をクリック。
オプション名を選択してオプション値を入力して[完了]をクリック。
(例)オプション「サイズ」 バリエーション「M, L」
オプション「色」 バリエーション「白, 黒」

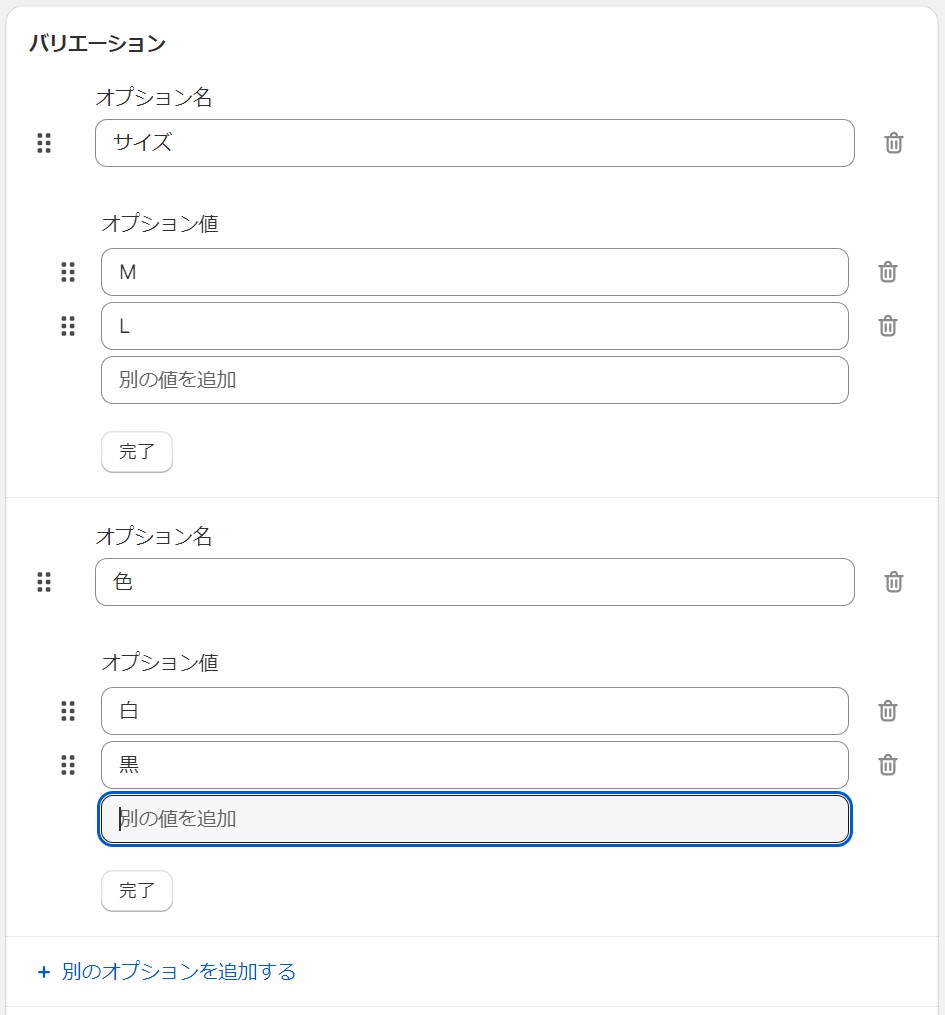
配送
商品を配送する必要がある場合は、「配送が必要な商品です」にチェックを入れます。デジタル商品など配送が必要ない場合はチェックを外してください。
配送が必要な商品の場合、商品の重量を入力します。こちらは配送料の計算に利用されるため、正確な数値を入力してください。
商品を海外に配送する場合は配送元の国を選択し、統計品目番号(HSコード)を検索して入力します。
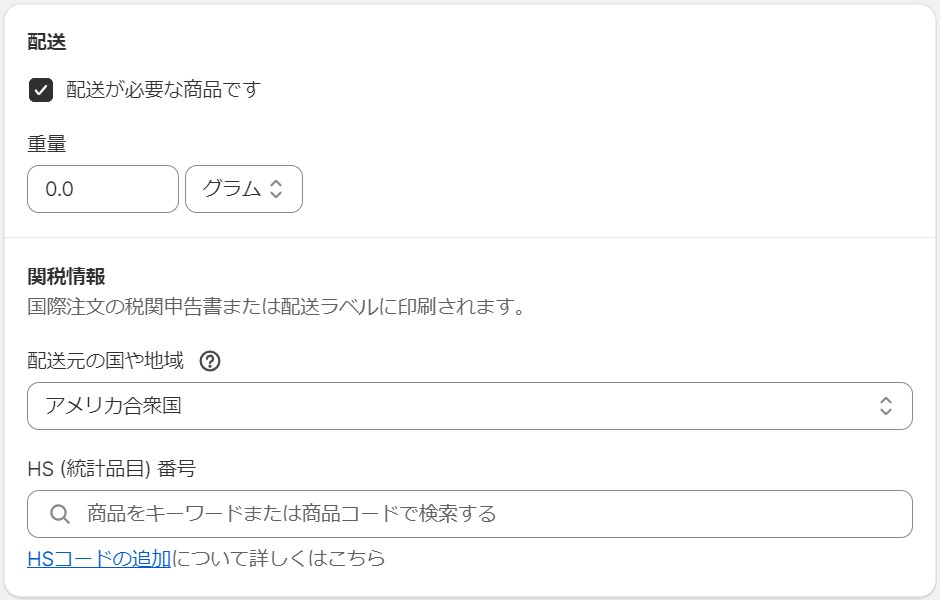
検索結果のプレビュー
また、検索結果のプレビューで、SEO対策をしておきます。
[編集]を選択してください。
ページタイトルは検索されるキーワードを入れて作成しましょう。
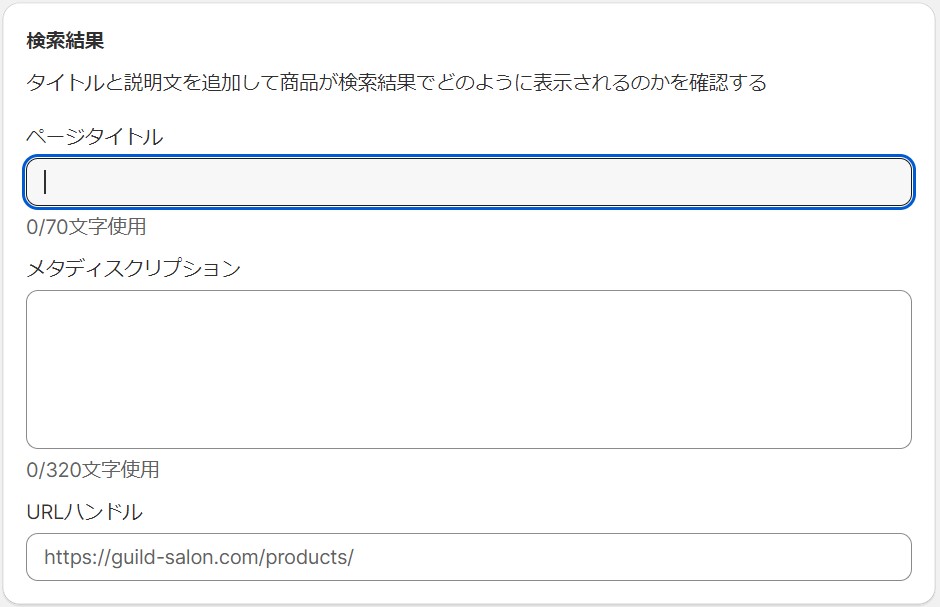
商品のステータス
次にページの上部に戻り、商品のステータスを設定します。
現時点で、商品ステータスには[公開中 / 下書き]があります。公開中にすると商品がショップ上で公開され、下書きにすると商品を下書きとして保存します。
販売チャネルとアプリでは、商品を販売するチャネルを選択します。Shopifyは、ネットショップだけではなく、SNSなどでも商品を販売することができるので、あなたが商品を販売するチャネルを選択してください。
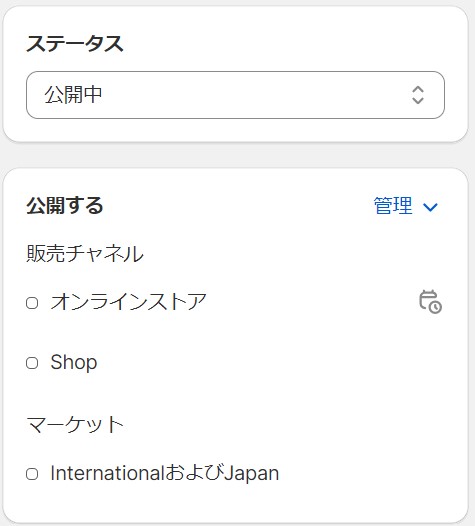
分類
商品のタイプと販売元(ブランド名)を入力します。商品タイプは、ショップ上でカテゴリー分けしたり、管理画面でフィルタリングするために必要になります。
コレクションとは商品をまとめたグループのことをいい、ショップ上で商品を探す際にとても便利になります。
例えばセール商品や新作などをグループにまとめて、トップページに掲載することができます。(こちらの項目はコレクションの作成後に設定するので、現段階では空欄のままで構いません)
最後にタグを入力します。タグとは、商品に紐づけられた検索可能なキーワードです。
タグは顧客がショップ上で商品を検索する際に役に立ちます。また、タグを指定して自動でコレクションを作成することも可能です。
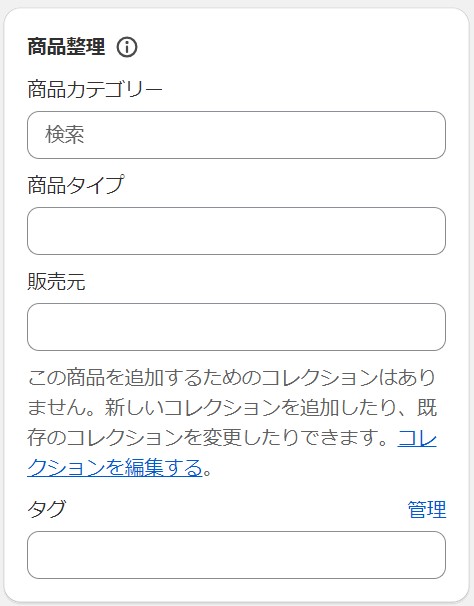
複数商品をまとめて登録
いままでは、管理画⾯で⼀つずつ商品登録していましたが、この⽅法だと⼤量に商品を登録
する際は時間がかかってます。
そこで、複数商品をまとめて登録する際にはCSVファイルからインポートする⽅法があります。
まず、エクセルやGoogleスプレッドシートで以下のような表をつくります。

フォーマットはUTF-8
CSVファイルの⽂字コードをUTF-8に指定しないとインポートできません。
以下の⽅法で⽂字コードを指定しましょう。
エクセルで⽂字コードを指定して保存する⽅法
Excelの「ファイル」メニューから「名前をつけて保存」をクリックし、
以下の設定でファイルを保存してください。
ファイル形式「CSV UTF-8(コンマ区切り)(.csv)」
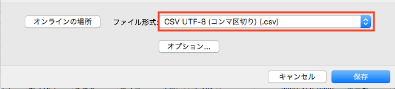
メモ帳を開いて⽂字コードを変更する⽅法
CSVファイルを右クリックし、「プログラムから開く」→「メモ帳」を選択。
メモ帳の「ファイル」メニューから「名前をつけて保存」をクリックし、
以下の設定でファイルを保存してください。
⽂字コード「UTF-8」
ファイルの種類「すべてのファイル(.)」
ファイル名「任意の名前.csv」

エクスポートした商品CSVは⽂字コードがUTF-8のため、エクセルで⽂字化けします。
以下⽅法でファイルを開いてください。
⽂字コードを変更してからエクセルで開く
CSVファイルを右クリックし、「プログラムから開く」→「メモ帳」を選択。
メモ帳の「ファイル」メニューから「名前をつけて保存」をクリックし、
⽂字コードを「ANSI」に指定してください。

CSV編集ソフトで開く
CassavaなどのCSVファイルを利⽤すると、
⽂字化けせずにファイルを開くことができます。
こちらのソフトでは、エクセルで利⽤できる機能が利⽤できない場
合がありますので注意してください。
Cassava
https://www.asukaze.net/soft/cassava/
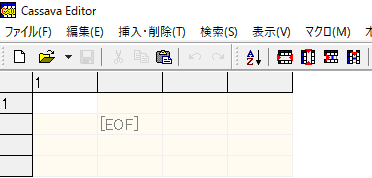
商品画像ファイルは全てURLで管理されています。
⾃分がアップロードしたファイルのパスを⼊⼒してください。
商品画像のアップロード⽅法
Shopifyメニュー[設定] > [ファイル]からアップロードしてください。
アップロードした画像はファイルメニューに表⽰され、[URL]欄で画像パスが確認できます。
※画像パスにの末尾に「?v_=〜」とパラメータが付与されますが、このパラメータは不要なものです。削除してアップしても問題ありません。

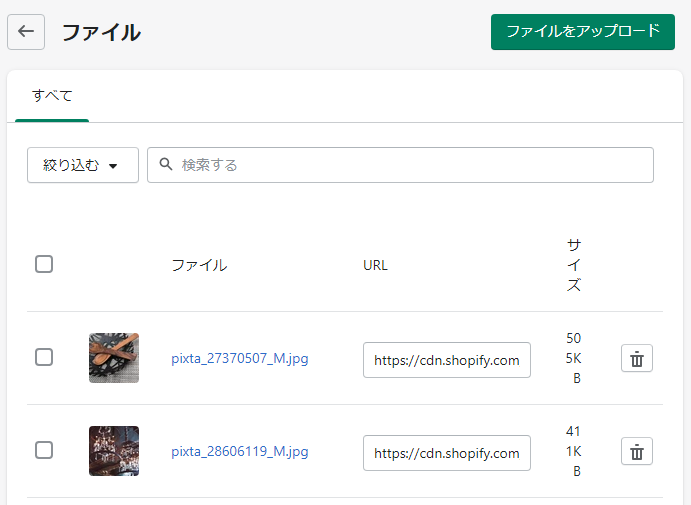
■画像が2枚以上有る場合は⾏も同じだけ必要になる
※データ更新時に空⽩⾏と勘違いして削除してしまうと画像を再アップする事になります。
■バリエーションが2つ以上有る場合は⾏も同じだけ必要になる
⼀度に複数の商品を登録する際は、CSVファイルを利⽤します。
CSVファイルでの登録⽅法や注意点を覚えましょう。
商品管理>すべての商品>インポート(右上メニュー)
【参考】
アップロードした商品をCSVに落としたいときは、「インポート」ボタンの隣の「エクスポートする」ボタンを押下
してください。
まずは商品画像をアップロードします。
フォルダの「商品画像」に⼊っているファイルをすべてアップロードしましょう。
アップロードした画像が表⽰されます。

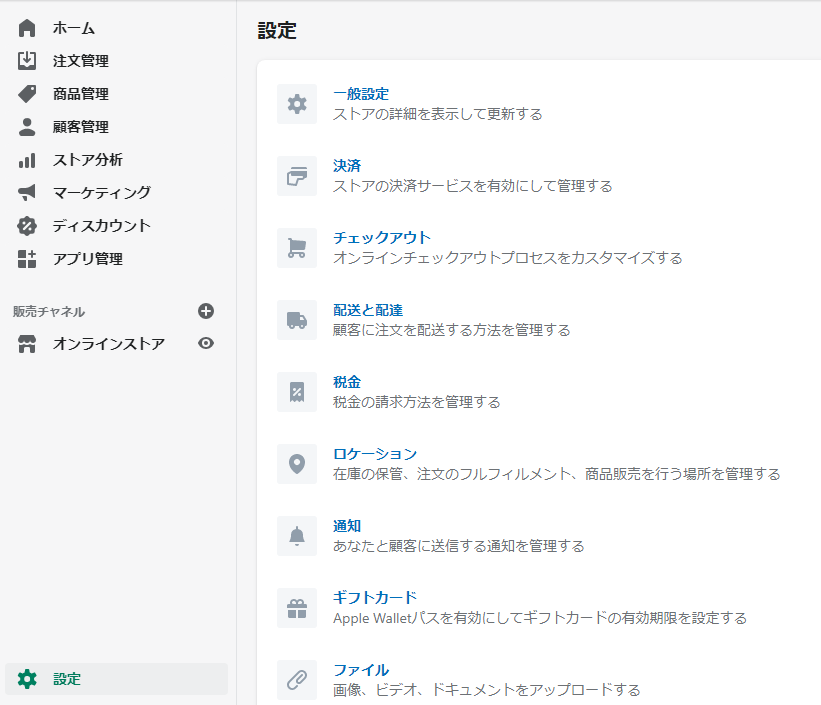

次に作ったフォルダを開きましょう。
このままエクセルで開くと⽂字化けしてしまうので前出の⽅法を参考にして開いてください。
商品情報が登録してあるCSVが⽤意できたら商品画像のパスを⼊⼒しましょう。
前ページで登録したURLのパスを、Y列「Image Src」に⼊⼒しましょう。
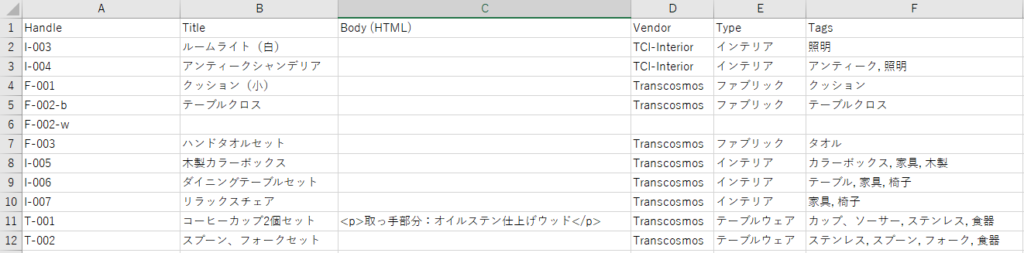
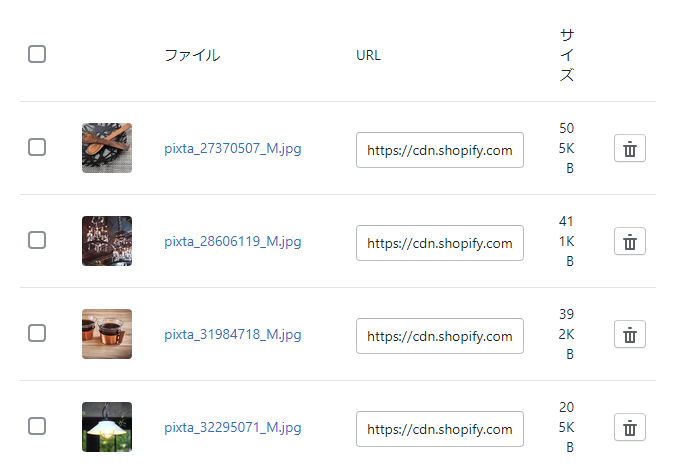
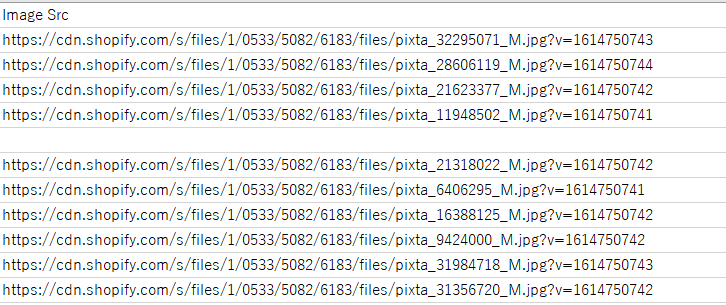
商品画像のパスが⼊⼒完了したら保存してください。
商品管理>すべての商品のページ上部「インポート」をクリックすると、CSVのインポート画⾯が表⽰されます。
CSVファイルをドラッグし、「アップロードして続⾏する」ボタンを押下してCSVをアップロードしましょう。
商品プレビュー画⾯が表⽰されます。
⽂字化けせずに表⽰されていたらOKです。
「商品をインポートする」ボタンを押下してください。
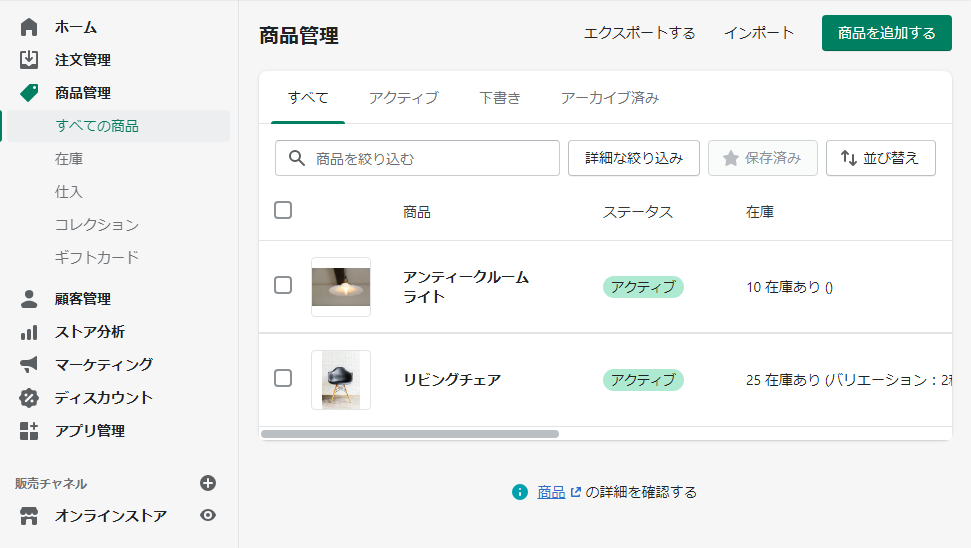
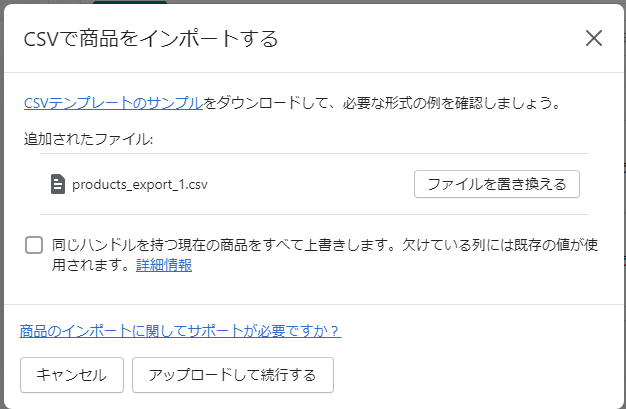
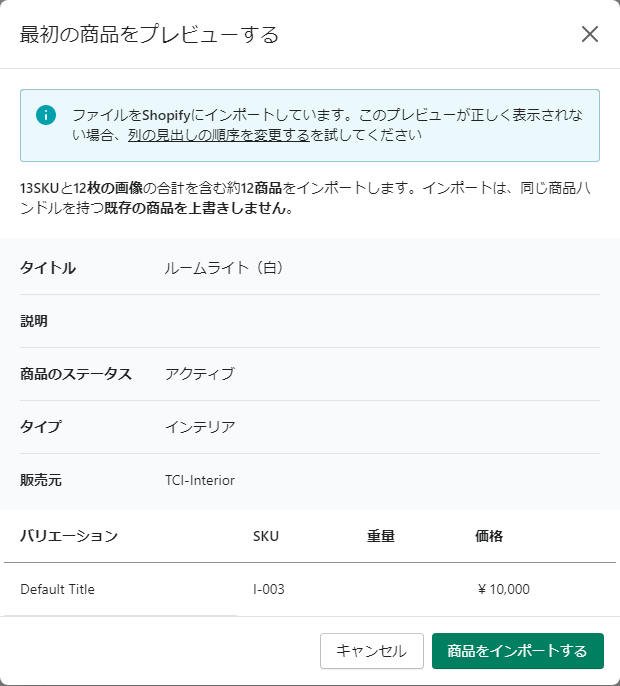
これでCSVでアップロードした商品が登録されました︕
コレクション作成
コレクションとは、従来ECの「カテゴリ」にあたるものです。
Shopifyにおいて、商品のカテゴライズは「コレクション」として作った⼊れ物に対して、
「タグ」や「商品タイプ」、「商品名」等を⼀致条件として振り分けて⾏きます。
①[商品管理] > ②[コレクション] > ③[コレクションを作成する]
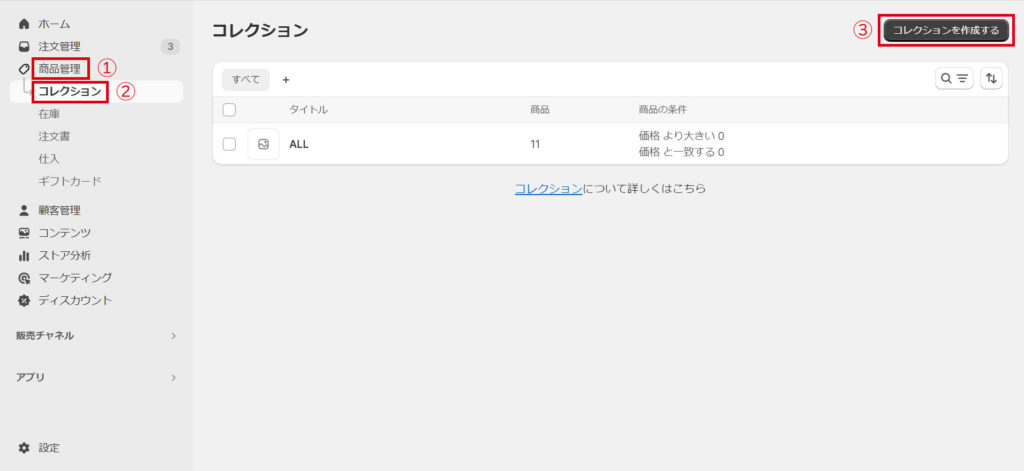
タイトルにコレクションの名前を入力。
条件のところに「タグ」や「商品タイプ」、「商品名」等で⼀致条件として振り分けたい名目を入力する。
最後に保存をクリックしたらコレクションのできあがりです。
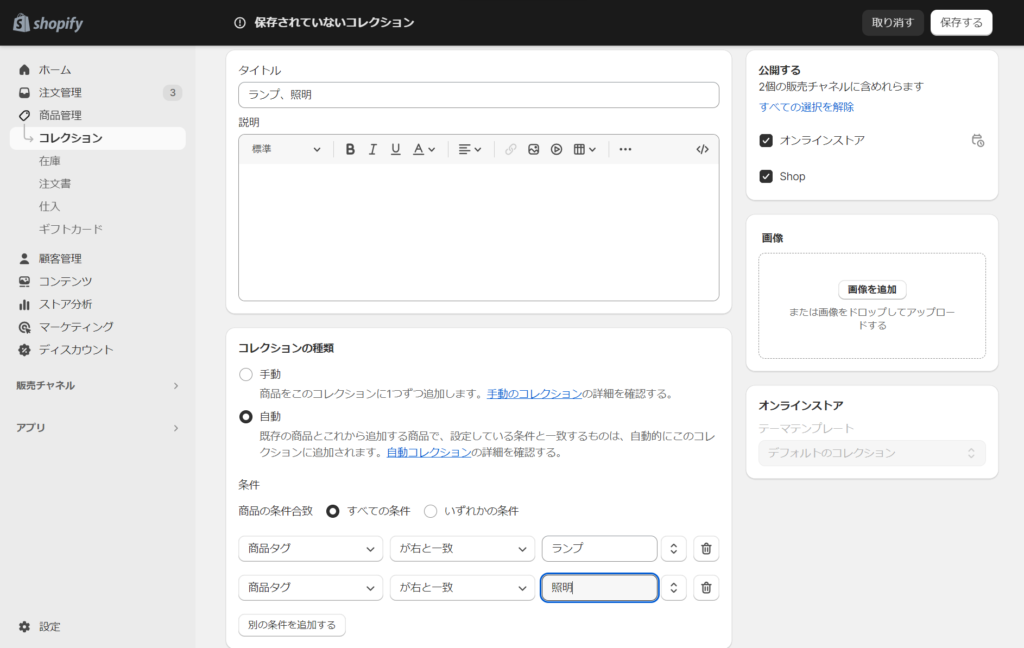
検索
まず①[商品管理 ]>②[すべて]をクリックし、登録した商品の一覧を開きます。
③[検索と絞り込み]ボタンをクリックして、商品を条件で絞ったり検索することが可能です。


編集
Shopifyでは登録した商品を後から編集したり、登録した商品データを複製することができます。
※商品の詳細はいつでも変更可能ですが、レポート機能に影響を及ぼす可能性があるので注意してください。
①[商品管理] > ②[すべて]から③編集したい商品をクリックします。
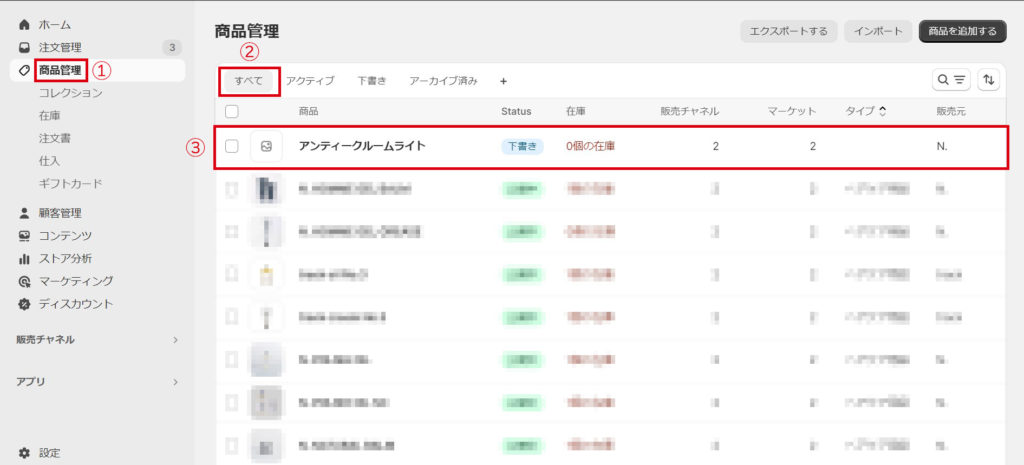
写真を変更、追加したり、編集したい箇所を編集します。複製したい場合は右上の④[複製]をクリック。

商品を削除したい場合は一番下の右下にある⑤[削除]をクリックします。